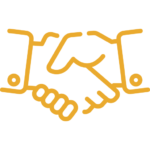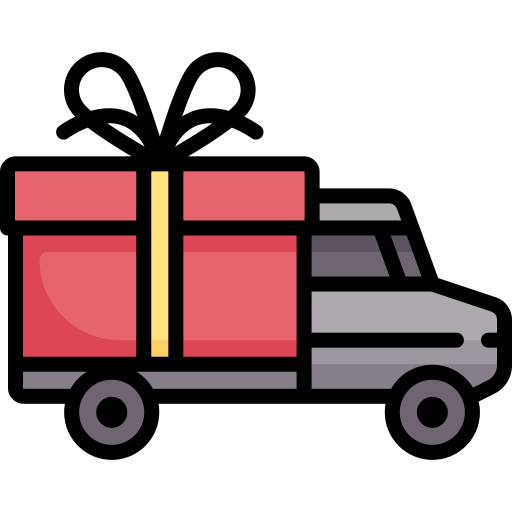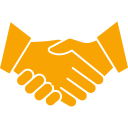همراه با ورود کارتهای گرافیک جدید از Nvidia، روشهای اورکلاک کارتهای گرافیک جدید نسبت به نسلهای قبل، تا حدی تغییر کرده است. عمل اورکلاک کردن به ما کمک میکند تا کارآیی کارت گرافیکمان را افزایش دهیم، به خصوص اگر قصد داشته باشیم یک مانیتور با نرخ تازهسازی بالا تهیه کنیم.
بنابراین، به عنوان یک کاربر عاقل، منطقی است که تلاش کنیم حداکثر استفاده را از کارت گرافیک خود ببریم و به جای خرید کارت گرافیک جدید با هزینههای بالا، اقدام به اورکلاک کارت گرافیک فعلی خود کنیم. در حال حاضر، تقریباً تمام پردازندههای گرافیکی موجود در بازار، قابلیت اورکلاک کردن را دارند و حتی برندهای برتر کارت گرافیک (معمولاً با اورکلاک کارخانهای پیشفرستاده شده)، فضایی برای اورکلاک بیشتر را فراهم میکنند. بنابراین، با استفاده از این قابلیت اورکلاک، میتوان بهبود کارایی کارت گرافیک خود را تجربه کرده و از نرخ تازهسازی تصویر بالاتر لذت برد.
اورکلاک پردازنده چیست؟
اورکلاک کردن پردازنده گرافیک به این معنا است که سرعت عملکرد کارت گرافیک را از سطح پیشفرض آن فراتر ببرید تا در بازیهای خود سرعت بیشتری را تجربه کنید. این روش قابلیتی مانند افزایش تعداد چرخههای عملیاتی در یک ثانیه را فراهم میکند، همچنین شامل تغییر سرعت کلاک هسته و رم گرافیکی میشود.
هر کارت گرافیک شامل یک پردازنده و رم (معمولاً VRAM یا رم ویدیویی نامیده میشود) مخصوص به خود است که متفاوت از رم سیستم کامپیوتر است. این دو عنصر در کارت گرافیک، هر یک دارای سرعت کلاک مشخصی هستند که تعداد چرخههای عملیاتی در یک ثانیه را تعیین میکند. به عنوان مثال، سرعت کلاک هسته پردازنده یک کارت گرافیک RTX 3080 میتواند به ۱۷۱۰ مگاهرتز برسد که معادل با ۱.۷۱ میلیارد چرخه در ثانیه است.
اورکلاک کردن پردازنه گرافیکی به معنای افزایش سرعت عملکرد کارت گرافیک از سطح پیشفرض آن است تا در بازیها و برنامههای گرافیکی سرعت بیشتری را به دست آورید. این امکان به شما اجازه میدهد تا تعداد بیشتری چرخه عملیاتی در یک ثانیه را اجرا کنید، با تغییرات در سرعت کلاک هسته و رم گرافیکی.
هر کارت گرافیک شامل یک پردازنده و رم (معمولاً VRAM یا رم ویدیویی نامیده میشود) است که به صورت مجزا اورکلاک قابل انجام است. با افزایش سرعت کلاک هسته و رم، میتوانید عملکرد کارت گرافیک را بهبود بخشید. اما باید به این نکته توجه داشت که اورکلاک نباید به حدی برسد که قطعات داغ شده و انرژی بیشتری مصرف کنند. بهترین نتیجه اورکلاک، در پیدا کردن تعادل بین پایداری سیستم و عملکرد بهبود یافته است. این امکان به شما میدهد تا تا ۲۰ درصد بیشتر از سرعت اولیه را تجربه کنید، با احترام به مرزهای حرارتی قطعه و قدرت خنککننده موجود.
مراحل اورکلاک کردن کارت گرافیک
آماده کردن
برای شروع پروسه اورکلاک کارت گرافیک خود، چند مرحله مهم وجود دارد که باید به آنها توجه کنید:
- به روزرسانی درایورهای کارت گرافیک: قبل از هر چیز، مطمئن شوید که درایورهای کارت گرافیک شما بهروز است. شما میتوانید جدیدترین نسخههای درایورها را از سایت رسمی تولیدکننده مانند Nvidia یا AMD دانلود کنید. این کار از آنجا حائز اهمیت است که درایورهای بهروز عملکرد و پایداری کارت گرافیک را بهبود میبخشند.
- دانلود ابزارهای لازم: برای اورکلاک کارت گرافیک، نیاز به ابزارهایی دارید که به شما امکان بنچمارک و تنظیمات اورکلاک را میدهند. مثلاً برنامههای Heaven یا 3DMark برای بنچمارک و MSI Afterburner برای اورکلاک از جمله بهترین ابزارها هستند.
- تحقیقات قبلی: قبل از شروع به اورکلاک، باید در مورد کارت گرافیک خود تحقیق کنید. باید اطلاعاتی مانند سرعت کلاکی معقول، ولتاژ مناسب و تجربیات دیگران در اورکلاک کارت مشابه خود را بررسی کنید.
- انجام اورکلاک با دقت: هنگام انجام اورکلاک، باید بسیار دقت داشته باشید و تنها اعداد و تنظیمات مطمئن را اعمال کنید. همچنین، استفاده از پلتفرمهای تبادل نظر میتواند به شما کمک کند تا از تجربیات دیگران بهرهمند شوید.
- اورکلاک کردن کارت گرافیک لپ تاپ: توصیه میشود که اورکلاک برای کارت گرافیک لپ تاپ را انجام ندهید. این امر ممکن است منجر به افزایش دما و مشکلات دیگر شود که راهحلهای آن بسیار پیچیده تر از کامپیوترهای رومیزی است. با رعایت این مراحل و نکات، میتوانید بهترین عملکرد ممکن را از کارت گرافیک خود بدست آورید و از تجربه اورکلاک لذت ببرید.
محک زدن کارت گرافیک
- باز کردن برنامه بنچمارک: پس از دانلود برنامه بنچمارک مورد نظر مانند Heaven یا 3DMark، آن را نصب کنید. هنگام نصب، توصیه میشود تنظیمات را در حالت پیشفرض رها کنید.
- تنظیمات بنچمارک: قبل از شروع بنچمارک، تنظیمات گرافیکی را بررسی کنید. اطمینان حاصل کنید که تمام تنظیمات به طور مطلوب تنظیم شدهاند، به ویژه Resolution روی “Desktop” قرار دارد.
- اجرای بنچمارک: با کلیک بر روی دکمه “Run”، برنامه بنچمارک شروع خواهد شد. منتظر بمانید تا تصاویر بنچمارک بر روی مانیتور نمایان شوند.
- انجام عمل بنچمارک: به عنوان مثال، در برنامه Heaven، بر روی دکمه “Benchmark” کلیک کنید تا فرایند بنچمارک آغاز شود. این فرایند معمولاً شامل اجرای صحنههای مختلف است و نتیجه امتیازدهی به کارت گرافیک خواهد بود.
- ثبت نتایج: پس از اتمام بنچمارک، نتیجه حاصل را ثبت کنید و آن را به یادداشت برسانید. این کمک میکند تا تغییرات عملکرد کارت گرافیک خود را پیگیری کنید.
افزایش سرعت کلاک هسته
- ابتدا MSI Afterburner را اجرا کنید. در این مرحله، نوار لغزندهها و مانیتور سختافزاری را در صفحه اصلی برنامه مشاهده خواهید کرد. همچنین، میتوانید GPU-Z را نیز اجرا کنید تا اطلاعات و جزئیات دقیقتری را دریافت کنید.
- پیدا کردن نوار لغزنده “Core Clock (MHz)”: این نوار لغزنده مسئول کنترل سرعت کلاک هسته پردازنده گرافیکی است. اگر Shader Clock هم دارید، مطمئن شوید که به Core Clock وصل شده باشد. اگر با هم مرتبط هستند، یک آیکون پیوند بین آنها وجود دارد.
- افزایش سرعت Core Clock: ابتدا سرعت Core Clock را تا ۱۰ مگاهرتز افزایش دهید. توصیه میشود که از افزایش کم شروع کنید تا نتایج را مشاهده کنید و از افراط جلوگیری شود.
- ذخیره و اعمال تغییرات: پس از تنظیمات، روی دکمه Apply کلیک کرده و تغییرات اعمال شود. مطمئن شوید که تغییرات در GPU-Z نیز نمایش داده میشوند.
- اجرای بنچمارک: حالا بنچمارک را اجرا کرده و نتایج جدید را مشاهده کنید. توجه کنید که آیا بهبود قابل توجهی در کیفیت تصویر و نرخ فریم داشتهاید یا خیر.
افزایش ولتاژ هسته
1- برای باز کردن قفل ولتاژ هسته در MSI Afterburner، ابتدا روی دکمه Settings کلیک کنید. در نوارهای لغزنده Core Voltage که به طور پیش فرض قفل شدهاند، تغییری ایجاد کنید تا این امکان فعال شود و به منظور این تغییر، باکس “Unlock voltage control” را در تب General علامتگذاری کنید و OK را فشار دهید.
2- حدود 10mV ولتاژ Core Voltage را افزایش دهید. توجه داشته باشید که امکان تنظیم دقیق مقدار 10mV وجود ندارد و فقط میتوانید از مقادیر از پیش تعیین شده استفاده کنید. سپس بر روی دکمه Apply کلیک نمایید.
3- برنامه بنچمارک را اجرا کنید تا تاثیر افزایش ولتاژ را بر عملکرد کارت گرافیک بسنجید. اطمینان حاصل کنید که افزایش ولتاژ باعث پایداری اورکلاک میشود.
4- مرحله قبل را تکرار کنید. اگر اورکلاک پایدار بود، افزایش سرعت Core Clock را در فواصل 10 مگاهرتزی ادامه دهید و هر بار بنچمارک را اجرا کنید تا به ناپایداری برسید.
5- دمای کارت گرافیک را نظارت کنید. با افزایش ولتاژ، دمای GPU نیز افزایش خواهد یافت. به اطلاعات دما در GPU-Z توجه کنید و تا حد امکان دما را در محدوده 90 درجه سانتیگراد نگه دارید. بهبود خنککننده کیس و کارت گرافیک میتواند در افزایش قابلیت اورکلاک موثر باشد.
6- فرایند افزایش ولتاژ هسته و Core Clock را ادامه دهید. هنگامی که به وضعیت ثابت بعدی رسیدید، ولتاژ هسته را دوباره حدود 10mV افزایش دهید. در هر مرحله بنچمارک را انجام دهید و دما را نظارت کنید.
7- از محدوده ولتاژ ایمن کارت گرافیک پیروی کنید و از افزایش بیش از حد اجتناب کنید. از اطلاعات قبلی درباره کارت گرافیکتان برای تعیین محدوده ایمن استفاده کنید.
8- اگر اورکلاک دیگری موثر نبود یا به محدودیتهایی مانند دما یا ولتاژ رسیدید، ممکن است لازم باشد فرایند را متوقف کنید.
تست پایداری
1- پیش از شروع تست فشار کارت گرافیک با برنامه بنچمارک، اطمینان حاصل کنید که در طی چند ساعت آینده نیازی به کامپیوترتان ندارید. اجرای این تست زمانبر است لذا مطمئن شوید که زمان کافی در اختیار دارید. این فرایند نسبتاً ساده است اما نیازمند بررسی و ارزیابی دائمی عملکرد است.
2- بر روی دکمه Run کلیک کنید تا برنامه بنچمارک اجرا شود. به جای شروع Benchmark در برنامه Heaven، دکمه Run را بفشارید و اجازه دهید برنامه تا پایان اجرا و تصاویر پخش شود. در صورت نیاز “خاتمه” را انتخاب کنید.
3- در حین پخش تصاویر، به دقت خطاها و نقصها را مشاهده کنید. هر گونه خطا یا نقص نشان دهنده اورکلاک ناپایدار است و نیازمند بازگشت به تنظیمات اولیه میباشد. در صورت عدم وقوع خطاها، به مرحله بعدی پیش بروید.
4- شروع به اجرای بازی کنید. اگرچه برنامههای بنچمارک مفید هستند، اما هدف اصلی از این فعالیت اورکلاک کارت گرافیک برای بهبود عملکرد در بازیها است. بازی مورد علاقه خود را اجرا کنید و نتایج اورکلاک را در عملکرد بازی ارزیابی کنید. در صورتی که تنظیمات اورکلاک بهبود قابل ملاحظهای در عملکرد بازی داشته باشند، میتوانید از آنها بهرهبرید و لذت ببرید.