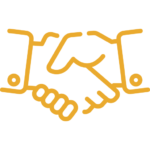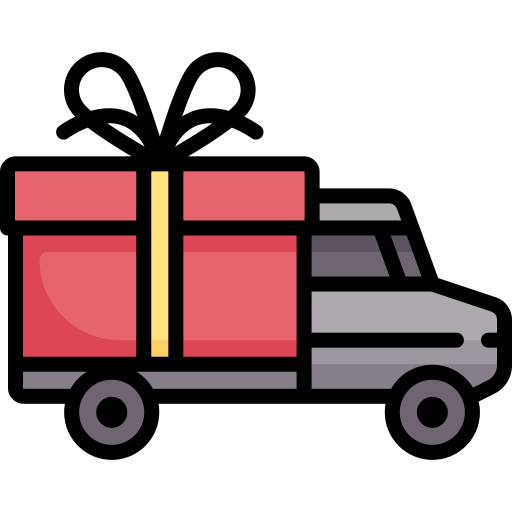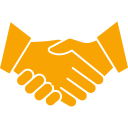در میان استفادهکنندگان کامپیوترها، پرسشی مطرح است که چگونه میتوان فهمید که آیا کیس کامپیوتر دارای قابلیت وایرلس (Wi-Fi) است یا خیر؟ این اطلاعات مهم هستند زیرا اکثر دستگاههای امروزی شامل لپتاپها و تلویزیونها از Wi-Fi پشتیبانی میکنند.
برای اطلاع از وجود قابلیت Wi-Fi در کیس کامپیوتر خانگی، باید به بخشهای سخت افزاری نگاه کنید. اغلب کیسهای دارای وایرلس دارای آنتنهای داخلی یا خارجی برای ارتباط بیسیم هستند. همچنین میتوانید با مشاهده نام قطعات داخلی کیس یا با مطالعه دفترچه راهنمای دستگاه، به دنبال اطلاعات و جزئیات در مورد امکانات Wi-Fi باشید.
به طور کلی، تشخیص قابلیت Wi-Fi کیس کامپیوتر به بررسی دقیق و نقشهبرداری قطعات داخلی و مطالعه مستندات به همراه توجه به وجود آنتنهای مخصوص Wi-Fi نیاز دارد. این اطلاعات میتوانند به شما کمک کنند تا از امکانات بیسیم دستگاهتان بهره مند شوید و به راحتی و بدون نیاز به کابل، به شبکههای Wi-Fi متصل شوید.
اتصال دستگاههای مختلف به یکدیگر، امکانات جدید و جذابی را برای کاربران فراهم میکند. به عنوان مثال، با اتصال گوشیهای هوشمند به تلویزیون، میتوانید فایلهای مختلف از جمله فیلمها، تصاویر و موزیکها را به سرعت به تلویزیون منتقل کنید و آنها را پخش کنید. همچنین با قابلیت اشتراکگذاری صفحه یک گوشی موبایل یا کامپیوتر بر روی تلویزیون، میتوانید حتی صفحات یک کتاب الکترونیک را بر روی صفحه نمایش تلویزیون مشاهده کنید. این تنها یکی از برنامههای متنوعی است که با اتصال دستگاههای هوشمند به یکدیگر ممکن است. گاهی شاید نیاز داشته باشید که کیس کامپیوتر خانگی خود را به یک لپتاپ متصل کنید تا از امکانات و انجام وظایف گوناگون بهترین بهره را ببرید.
از کجا متوجه شویم که کیس کامپیوتر دارای وای فای است؟
برای دریافت اطلاعات درباره اینکه آیا کامپیوتر خانگی شما دارای قابلیت Wi-Fi است یا خیر، یک روش آسان این است که مدل مادربرد را جستجو کنید و بررسی کنید آیا این مادربرد از اتصال بیسیم Wi-Fi پشتیبانی میکند یا خیر. در مشخصات مادربردی که Wi-Fi را پشتیبانی میکند، شما ممکن است مواردی مانند ماژول ارتباطات بیسیم، ویژگیهای Wi-Fi اعمال شده و سرعت انتقال دادهها را ببینید.
اکثر لپتاپها و کامپیوترهای رومیزی جدید امروزه با ماژول Wi-Fi تولید میشوند، اما کامپیوترهای قدیمیتر این ویژگی را ندارند. برای اطمینان از وجود Wi-Fi در کامپیوتر خود، باید به وجود یا عدم وجود آداپتور Wi-Fi در دستگاه خود دقت کنید.
روشهای سختافزاری و نرمافزاری برای تشخیص Wi-Fi در کامپیوتر وجود دارد، اما نیازمند دانش تخصصی هستند. به عنوان مثال، با آشنایی با شکل و عملکرد یک آداپتور Wi-Fi، میتوانید با باز کردن کیس کامپیوتر و بررسی مادربرد، موجودیت Wi-Fi را شناسایی کنید.
پیدا کردن کارت وای فای
اصطلاح آداپتور Wi-Fi یا کارت Wi-Fi به قطعهای اشاره دارد که به کامپیوتر امکان اتصال به یک شبکه بیسیم را میدهد. این قطعه ممکن است جزئی از مادربرد باشد، یا در برخی مواقع به صورت یک زیر بخش جداگانه نصب شود. همچنین، ممکن است این قطعه به صورت یک کارت پنجرهای (به شکل کارت گرافیک) که به یک اسلات PCI وصل میشود، در کامپیوتر نصب شود.
در لپتاپها و نوتبوکها نیز از نوع کوچکتری از این کارت استفاده میشود که به طور یکپارچه بر روی مادربرد نصب میشود. این قطعه در دستگاههای کوچکتر یا نوتبوکها و لپتاپهای باریک به صورت کامل درون دستگاه تعبیه شده است و برای کاربران غیر تخصصی به راحتی تشخیص داده نمیشود.
اگر کیس دارای کارت وای فای نباشد چه کنیم؟
حتی اگر کیس کامپیوتر شما قادر به اتصال به Wi-Fi نباشد، نگران نباشید؛ میتوانید به راحتی یک تراشه Wi-Fi جداگانه خریداری کنید و به مادربرد خود وصل کنید. در صورت عدم وجود آداپتور Wi-Fi در کامپیوترتان، کافی است مطمئن شوید که دارای یک پورت USB است. با استفاده از یک دانگل Wi-Fi USB، که به شکل یک فلش ساده است، میتوانید از شبکه بیسیم استفاده کنید. همچنین، ممکن است یک سی دی یا معادل آن همراه با دانگل Wi-Fi که خریداری میکنید، برای نصب درایورهای لازم بر روی سیستم شما ارائه شود.
با نصب درایورها و اتصال دانگل Wi-Fi USB به پورت USB کیس کامپیوتر، سیستم شما آماده استفاده از Wi-Fi میشود.
بررسی نرم افزاری برای یافتن کارت وای فای
در صورتی که سیستم کامپیوتر قدیمی شما با ویندوز 7 کار میکند و از Wi-Fi پشتیبانی نمیکند، میتوانید این موضوع را به راحتی از طریق بررسی نرمافزاری در داخل کامپیوترتان متوجه شوید. برای این منظور، مراحل زیر را انجام دهید:
- ابتدا به منوی Start ویندوز رفته و وارد Control Panel شوید. سپس بر روی Network and Internet کلیک کنید و به قسمت Network Sharing Center بروید. حال بر روی Change Adaptor Settings در قسمت سمت چپ کلیک کنید. اگر Wireless Network Connection به عنوان اتصالی موجود در فهرست ظاهر شد، این نشان میدهد که سیستم شما Wi-Fi را پشتیبانی میکند.
- اگر Wireless Network Connection در فهرست مشاهده نشد، به قسمت Hardware and Sound بروید و سپس در Device manager روی Devices and Printers کلیک کنید. سپس بر روی Network Adaptors دابل-کلیک کنید. اگر دستگاهی که شامل عبارات “wireless”، “Wi-Fi” یا “WLAN” است در فهرست ظاهر شد، این نشان میدهد که کامپیوتر شما دارای قابلیت Wi-Fi است؛ اما اگر فقط کارت شبکهی محلی (Local Area Network) یا اترنت (Ethernet) مشاهده شد، این به معنای عدم وجود قابلیت اتصال بیسیم در سیستم شما است.
آیا کیس کامپیوتر به لپ تاپ وصل می شود؟
بله، مطمئنا. گاهی وقتها نیاز به اتصال یک کیس کامپیوتر گیمینگ به لپتاپ برای جابجایی حجم زیادی اطلاعات یا فایلها بین دو سیستم میباشد. روشهای مختلفی برای اتصال کیس کامپیوتر به لپتاپ وجود دارد که امکانات مختلفی را فراهم میکنند. یکی از این روشها استفاده از Remote Desktop میباشد که به شما امکان میدهد از راه دور به کامپیوتر رومیزی خود اتصال برقرار کنید و به آن مانند اینکه جلوی آن نشستهاید دسترسی پیدا کنید.
برای دسترسی از طریق لپتاپ به یک کامپیوتر رومیزی که در فاصله برقرار نیست و از اتصال باسیمی بین آنها استفاده نمیشود، مراحل زیر را دنبال کنید:
- در منوی Start، All Programs، Accessories و سپس Remote Desktop Connection را انتخاب کنید تا کادر محاورهای Remote Desktop Connection باز شود.
- اگر نام کامپیوتر مورد نظر در لیست قرار ندارد، نام آن را وارد کنید یا از لیست انتخاب کنید.
- بر روی Connect کلیک کنید تا به کامپیوتر مقصد متصل شوید.
- نام کاربری و رمز عبور خود را وارد کرده و OK را بزنید.
- پس از مدتی، تصویر کامپیوتر رومیزی بر روی صفحه لپتاپ نمایش داده خواهد شد.
- برای قطع اتصال، روی علامت × در نوار بالای صفحه کلیک کرده و OK را فشار دهید.
با این روش، میتوانید به راحتی از راه دور به کامپیوتر رومیزی دسترسی پیدا کنید و با آن کار کنید.